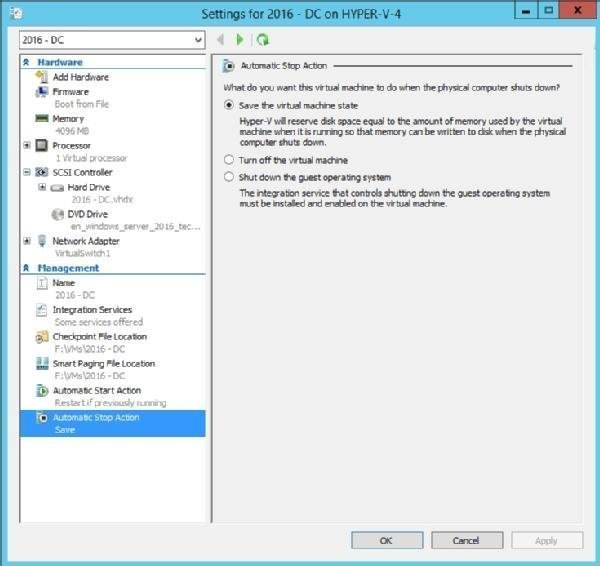10 Virtualization
Tips Every Administrator Should Consider
Virtualization has
become a necessity for all organizations irrespective of their size.
Virtualization reduces costs and enables organizations to get more out of their
technology investments. Because virtualization is a vast area, proper knowledge
of how to use it in the best possible way is the key to success.
Keeping this in mind, let's take a look at what should be considered while implementing virtualization.
Keeping this in mind, let's take a look at what should be considered while implementing virtualization.
10
Tips for Implementing Virtualization
Quick
recap: Virtualization is a process used to create a virtual environment. It
allows a user to run multiple operating systems on one computer simultaneously.
It is the creation of a virtual (rather than actual) version of something, such
as an operating system, a server or network resources, etc. For many companies,
virtualization can be viewed as part of an overall trend in IT environments
which are able to manage themselves based on perceived activity and utility
computing. The most important goal of virtualization is to reduce
administrative tasks while improving scalability and workloads. In a nutshell,
virtualization abstracts the computing functionality of a device from its
physical hardware. Now that we have that out of the way, here are 10
virtualization tips that you should keep in mind if you are planning or running
a virtual environment.
1. Consider the Hardware
Hardware virtualization has become a dominant trend for IT departments. The hardware for virtualization begins with a server’s memory and computing resources. When you are planning hardware for virtual capacity, you must consider purchasing hardware that is bigger than you would normally need, as the virtual machine takes up more space on the server.
The pitfalls of using hardware virtualization are the risk of deletion or overwriting data stored in one system, as well as the cost of upfront fees.
2. Track the Virtual Machine Life Cycle
You need to keep track of your virtual machine from its starting point to its end point. The life cycle of a virtual machine provides the ability to use physical resources in an efficient and productive manner. The life cycle includes two parts:
1. Consider the Hardware
Hardware virtualization has become a dominant trend for IT departments. The hardware for virtualization begins with a server’s memory and computing resources. When you are planning hardware for virtual capacity, you must consider purchasing hardware that is bigger than you would normally need, as the virtual machine takes up more space on the server.
The pitfalls of using hardware virtualization are the risk of deletion or overwriting data stored in one system, as well as the cost of upfront fees.
2. Track the Virtual Machine Life Cycle
You need to keep track of your virtual machine from its starting point to its end point. The life cycle of a virtual machine provides the ability to use physical resources in an efficient and productive manner. The life cycle includes two parts:
- Configuration: This is performed in a development
environment, which allows for creation, testing and modification of the
virtual machine.
- Deployment: This is performed in the production
environment.
As
an administrator, you should handle both the configuration and deployment.
3. Avoid Virtualizing Everything
The server must process internal traffic from a large number of users, and you should make an appropriate plan for everything that is virtualized. Virtualization provides cost savings, lower use of resources and administrative capabilities. But some things are not suitable for a virtual environment. These include:
3. Avoid Virtualizing Everything
The server must process internal traffic from a large number of users, and you should make an appropriate plan for everything that is virtualized. Virtualization provides cost savings, lower use of resources and administrative capabilities. But some things are not suitable for a virtual environment. These include:
- Anything that requires physical hardware
- Anything that requires extreme performance
- Applications or operating systems that don’t allow for
virtualization due to license agreements
- Applications or any resources that have not been tested
- Virtual environments depending on host systems, images,
authentication, network and storage
- Physical environments that mainly depend on two points
of failure: failure in itself and its host
- Systems that may contain secure information that should
not be accessible to others
In
some cases, such as when old desktops need to be converted to a virtualized
desktop infrastructure, it is easier and less time consuming to
simply replace them with thin clients.
4. Monitor Virtual and Non-Virtual Traffic
You need to monitor all traffic, both virtual and non-virtual. Don’t think that the virtual hosts are safer and should not be considered for security. Monitoring of both virtual and non-virtual machines is very important in the matter of internal and external traffic of the virtual machine. After some time, you may need to give more resources to specific machines while other virtual machines will continue to stand alone.
5. Don't Expect Virtual Resources to Be Free
Virtual machines usually take less space on the server, but that doesn't mean these resources come without a cost. Virtualization clients needs to understand that there is price for a virtual machine, which is gained from a server being virtualized, which goes along with virtualization. Sometimes virtualization costs are so high that your company alone can’t pay the bill.
6. Virtual Machines Can Be a Temporary Service
Sometimes you need service temporarily. This service can be provided by virtual machines better than any other machines. With virtual machines, there is no need for an FTP server, temporary print server or Web server for providing temporary service. As virtual machines are free of hardware resource costs, use of virtual machines has become quite easy. Therefore, virtual machines allow for the creation of specified machines for disposable tasks, and you can use them whenever you need them.
7. Virtual Machine Templates Make Deployment Easier
Virtual machines can create templates for easy deployment of these machines based on specific configurations or needs. They provide a set of virtual machine templates so that deployment can proceed as simply as possible. This can save time and effort by selling web servers, which often provide a specific service. Once you create the template for a virtual machine, then you can use it as often as necessary; there is no need to perform this task repeatedly. So both time and money can be saved.
8. Allocate Thick Provisioning for Virtual Machines
In many organizations, most of the administrators allocate dynamically created disks for their virtual machines. To provide as much performance as possible, you need to allocate thick provisioning for virtual machines. To provide thick provisioning, you need to set an actual size for the disk in the virtual machine configuration. Before allocating thick provisioning, you need to make sure that the host machine has enough space for allocating thick provisioning on the virtual machines. Once you allocate thick provisioning, the performance of the virtual machine will be better.
9. Use Guest Add-Ons and Virtualization Tools to Improve Performance
If you want to improve the experience and performance of your virtualized environment, you need to install:
4. Monitor Virtual and Non-Virtual Traffic
You need to monitor all traffic, both virtual and non-virtual. Don’t think that the virtual hosts are safer and should not be considered for security. Monitoring of both virtual and non-virtual machines is very important in the matter of internal and external traffic of the virtual machine. After some time, you may need to give more resources to specific machines while other virtual machines will continue to stand alone.
5. Don't Expect Virtual Resources to Be Free
Virtual machines usually take less space on the server, but that doesn't mean these resources come without a cost. Virtualization clients needs to understand that there is price for a virtual machine, which is gained from a server being virtualized, which goes along with virtualization. Sometimes virtualization costs are so high that your company alone can’t pay the bill.
6. Virtual Machines Can Be a Temporary Service
Sometimes you need service temporarily. This service can be provided by virtual machines better than any other machines. With virtual machines, there is no need for an FTP server, temporary print server or Web server for providing temporary service. As virtual machines are free of hardware resource costs, use of virtual machines has become quite easy. Therefore, virtual machines allow for the creation of specified machines for disposable tasks, and you can use them whenever you need them.
7. Virtual Machine Templates Make Deployment Easier
Virtual machines can create templates for easy deployment of these machines based on specific configurations or needs. They provide a set of virtual machine templates so that deployment can proceed as simply as possible. This can save time and effort by selling web servers, which often provide a specific service. Once you create the template for a virtual machine, then you can use it as often as necessary; there is no need to perform this task repeatedly. So both time and money can be saved.
8. Allocate Thick Provisioning for Virtual Machines
In many organizations, most of the administrators allocate dynamically created disks for their virtual machines. To provide as much performance as possible, you need to allocate thick provisioning for virtual machines. To provide thick provisioning, you need to set an actual size for the disk in the virtual machine configuration. Before allocating thick provisioning, you need to make sure that the host machine has enough space for allocating thick provisioning on the virtual machines. Once you allocate thick provisioning, the performance of the virtual machine will be better.
9. Use Guest Add-Ons and Virtualization Tools to Improve Performance
If you want to improve the experience and performance of your virtualized environment, you need to install:
- Guest add-ons
- Virtualization tools
These
are provided by virtual machines, such as VMware and Virtual
Box.
This improves the communication between the guest and the host machines. Most administrators neglect this and assume that it should be unnecessary to install these add-ons and virtualization tools on the host. By installing these with additional tools such as display drivers, mouse integration, guest-to-host time synchronization and other tools, your can improve the life and the performance of the virtual machine.
10. Make Sure the Host Machine's Patches Are Always Up to Date
The guest OS plays big role in the process of a virtual machine. If a server is hosting numerous virtual machines, and those machines aren't properly patched and protected, then there is the potential for a huge amount of data loss. Therefore, always keep your host machine fully patched and secure.
In the world of IT sectors, virtualization has become a necessity for nearly all organizations. Therefore, administrators in IT should have clear idea about the processes and options used in virtualization. By following the rules described above, virtualization enables organizations to get more mileage out of their tech investments.
This improves the communication between the guest and the host machines. Most administrators neglect this and assume that it should be unnecessary to install these add-ons and virtualization tools on the host. By installing these with additional tools such as display drivers, mouse integration, guest-to-host time synchronization and other tools, your can improve the life and the performance of the virtual machine.
10. Make Sure the Host Machine's Patches Are Always Up to Date
The guest OS plays big role in the process of a virtual machine. If a server is hosting numerous virtual machines, and those machines aren't properly patched and protected, then there is the potential for a huge amount of data loss. Therefore, always keep your host machine fully patched and secure.
In the world of IT sectors, virtualization has become a necessity for nearly all organizations. Therefore, administrators in IT should have clear idea about the processes and options used in virtualization. By following the rules described above, virtualization enables organizations to get more mileage out of their tech investments.